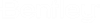Place
Smartline
|
Place a line, line string,
shape, arc, or circle or a combination thereof as a complex element.
|
Place Line
|
Place or construct a line.
|
Arc Tools
|
Place or construct a line.
- Place Arc -
Place a circular arc.
- Place Half
Ellipse - Place an elliptical arc with a sweep angle of 180°.
- Place Quarter
Ellipse - Place an elliptical arc with a sweep angle of 90°.
- Modify Arc
Radius - Modify a circular arc's radius, sweep angle, and center.
- Modify Arc
Angle - Extend or shorten an arc's length (sweep angle).
- Modify Arc Axis
- Lengthen or shorten an axis of an arc.
|
Ellipse Tools
|
Ellipse Tools are used to
place ellipses and circles.
- Place Circle -
Place a circle.
- Place Ellipse -
Place an ellipse, precisely positioning the center and one end of the primary
axis.
|
Polygon Tools
|
Polygon Tools are used to
place planar polygonal shapes.
- Place Block -
Place a rectangular shape.
- Place Shape -
Place a polygonal shape.
- Place Othogonal
Shape - Place a shape with each segment either perpendicular or parallel to all
other segments in the shape.
- Place Regular
Polygon - Place a regular polygon (one with all sides and angles the same).
|
Create Curves
|
- B-spline by
Points - Place a B-spline curve.
- B-spline by
Tangents - Create a B-spline curve that passes through a set of points while
maintaining user-defined tangent directions at those points.
- Composite Curve
- Place a composite curve, which can have line strings , arcs , or Bézier
curves as components.
- Interpolation
by Arcs - Place or construct a complex chain of arcs that passes through a
given set of points.
- Conic Curve -
Place a parabola, hyperbola, or partial ellipse.
- Spiral Curve -
Place a clothoid or Archimedes or logarithmic spiral.
- Curve by Formula
- Place a helix in a 3D design.
|
Points
|
- Place Active
Point - Place the Active Point.
- Point(s)
Between - Construct equally spaced Active Points between two data points.
- Point on
Element - Place the Active Point on an element at the point closest to the data
point.
- Point at
Intersection - Construct a point at an intersection.
- Point(s) Along
Element - Construct a specified number of Active Points along an element
between two data points.
- Point at
Distance Along - Construct the Active Point on an element at a keyed in
distance.
|
More
|
- Place
Multi-Line - Place a planar-multi-line.
- Place Stream
Line String.
- Place Point or
Stream Curve
- Construct Angle
Bisector
- Construct
Minimum Distance Line
- Construct Line
at Active Angle
|
Text
|
- Place Text -
Used to place a text element(s).
- Place Text Along
- Used to place text relative to line segment (line element or segment of a
line string, shape, or multi-line).
- Place Note -
Used to place lines of text with a leader line and arrow, or a callout without
a leader.
|
Cells
|
- Place Active
Cell - Place the active cell.
- Replace Cells -
Replace a cell(s) (or all instances of a shared cell) in the design with
another of the same name from an attached library.
- Place Active
Cell Matrix - Place a matrix (rows and columns) of the active cell.
- Define Cell
Origin - Define the cell origin (the point about which the cell is placed) when
creating the cell.
- Select and
Place Cell - Identify a cell and place an additional instance(s).
- Identify Cell -
Display the name and level of a cell that is in the DGN file.
- Place Active
Line Terminator - Add a terminator to a line segment.
- Place Cell Index
- Create and place a cell index.
|